- Rellenar el código de los socios utilizando la opción rellenar
- Calcular la columna Cuota teniendo en cuenta las categorías de los socios, correspondiendo un incremento del 25% a la categoría “A” y de 18% a la categoría “B”. el costo normal es de $1000.00
- Insertar una columna entre Fecha de Nacimiento y Barrio rotulada como Edad, posteriormente calcularla.
- En la columna Tipo de Socio se debe mostrar el texto “Adulto” si el socio posee mas de 30 años, de lo contrario se debe mostrar el texto “Joven”.
- Calcular el tiempo de permanencia del socio en meses. En otra columna que se llame permanencia.
- Agregar a Alicia Gonzales con fecha de nacimiento 22-Julio-82, del barrio el "CORDON", es socia de categoría A con fecha de ingreso de hoy
- Obtener el promedio de la cuota de los socios que son de "CORDON".
- En una nueva hoja llamada Ordenada, copiar dos veces y en distintos lugares, la tabla de la hoja Socios, para luego ordenar los datos de la siguiente manera:
- Una de ellas se quiere ordenada por Apellidos. Todos en forma ascendente.
- La otra se pretende ordenar por Edades. Todos en forma descendente.
martes, 10 de marzo de 2015
Ejercio 14
lunes, 9 de marzo de 2015
Ejercicio Excel Aplicado
Me siento bien. Estudio de investion Sobre Educación para la Salud del Alumnado
En base a la siguiente encuesta.
Los datos son los siguientes:
En dicho planteamiento se ha querido verificar si existe alguna correlación o relación directa entre diferentes parámetros estudiados, tanto cuantitativos como cualitativos, como puede ser la variación entre un determinado peso con una determinada altura, entre un determinado IMC y sus horas de sueño, entre la cantidad de deporte que hace y la cantidad de agua que bebe… con el fin de encontrar respuestas para mejorar la calidad de vida ante hábitos cotidianos que se puedan considerar poco sanos, y conocer el aumento (o no) del rendimiento en función de las actividades que realice el individuo.
Los objetivos planteados con este estudio de investigación son los siguientes:
1.- Medición de los datos como peso, altura y constantes vitales de la población como la presión y el pulso cardiaco junto con su interpretación.
2.- Consulta de cuestiones relacionadas con los hábitos saludables.
3.- Comunicar los resultados del estudio para posteriormente realizar campañas de sensibilización en caso necesario.
Algunos datos son de muestra son los siguientes:
grafico 1
Generar un gráfico con la altura de los alumnos del tipo columna
lunes, 2 de marzo de 2015
otras funciones si
Hoja 1
Hoja 2
Sabe cuantos hay de cada región cuantos, del norte, del sur del este etc.
El total de tiendas
El promedio total de ventas de los que son del Este.
La suma de los totales del mes de Febrero.
Hoja 3
Realice los siguiente:
hoja 4
Realice lo siguiente
Nota: El promedio lo tendrá que calcular con la función correspondiente
La mínima aprobatoria es 15
hoja 5
hoja 6
agréguele colores y formato a su gusto
Funcion texto
Formatos con la función TEXTO
Para ejemplificar claramente las posibilidades de formato que tenemos con la función TEXTO, he creado una tabla con algunos ejemplos. En la primer columna se encuentra el valor numérico, posteriormente la fórmula utilizada y en la tercera columna el resultado.
Los formatos indicados en la función TEXTO utilizan una serie de códigos especiales que nos permiten obtener el resultado deseado. Estos códigos son los mismos que se utilizan en el formato personalizado de una celda en Excel.
- Código #: Indica que ese espacio estará ocupado por un número.
- Código ?: Indica que ese espacio estará ocupado por un número y si no está presente lo rellena con un espacio en blanco.
- Código 0: Indica que ese espacio estará ocupado por un número y si no está presente lo rellena con el número cero.
Formato de fechas con la función TEXTO
Ya que las fechas en Excel son valores numéricos, es posible dar formato a una fecha con lafunción TEXTO. Observa los siguientes ejemplos:
Esto es un ejemplo de la funcion texto si deseas obtener mas información si reuqiere más información visite el siguiente link:
miércoles, 25 de febrero de 2015
Condiciones lógicas
Condiciones lógicas
Condición Logica Y
¿Qué hace?
Regresa el valor VERDADERO si todos los parámetros son verdaderos ó regresa FALSO si alguno de los parámetros es falso.
Sintaxis
Y(valor_lógico1, [valor_lógico2], …)
- valor_lógico1 (obligatorio): Primera condición a probar.
- valor_lógico2 (opcional): Condiciones adicionales a probar.
Ejemplos
Y(VERDADERO, VERDADERO) = VERDADERO
Y(VERDADERO, VERDADERO, FALSO) = FALSO
Y(VERDADERO, VERDADERO, FALSO) = FALSO
Condición logica O
¿Qué hace?
Regresa el valor VERDADERO si alguno de los parámetros es verdadero ó regresa FALSO si todos los parámetros son falsos.
Sintaxis
O(valor_lógico1, [valor_lógico2], …)
- valor_lógico1 (obligatorio): Primera condición a probar.
- valor_lógico2 (opcional): Condiciones adicionales a probar.
Ejemplos
lunes, 23 de febrero de 2015
La función SI anidada
La función SI anidada
Para utilizar correctamente la función SI anidada debemos utilizar una función SI como el tercer argumento de la función principal. Por ejemplo, para evaluar si una celda tiene alguna de las tres letras posibles (A, B, C) podemos utilizar la siguiente fórmula:=SI(A1="A",100,SI(A1="B",80,60))Si el valor de la celda A1 tiene la letra A obtendremos el valor 100. Si la celda A1 tiene la letra B, entonces obtendremos el valor 80, de lo contrario obtendremos el valor 60.
En este ejemplo tenemos dos pruebas lógicas que nos ayudan a decidir correctamente sobre las tres opciones posibles. Observa cómo esta fórmula regresa el equivalente adecuado para cada letra de la columna A:
Hoja 1
Hoja 2
En una empresa de cines se lleva el siguiente sistema para
la venta de boletos :
Se aplica el costo general para los hombres que es de 35
Un Descuento del 15%
para mujeres
Y un 20% para menores de 16 años sin importar su género
=SI(C2<16,35-(35*20%),SI(B2="m",35-(35*15%),35))Hoja 3
En la Escuela “Miguel Hidalgo”, Se esta cambiando la forma
en que se califica, si tiene arriba de 9 de calificación se considera
excelente, si es menor de 9 se considera
bueno, pero si la calificación es menor de 6 se considera deficiente, hacer
tabla con los datos necesarios
=SI(B2>=9,"excelente",SI(B2<6,"deficiente", "bueno"))
Hoja 4
En la empresa patito sa de cv, se lleva una clasificación de vendedores de acuerdo al acumulado del mes de cada vendedor
Si vendió menos de 5000 se considera un mal vendedor
Si vendió menos de 9000 se considera un vendedor regular
Y a los vendedores que venden más de 9000 se les considera super vendedores.
Hoja 5

Según la siguiente tabla
IMC < 18.5 = BAJO PESO
IMC >18.5 Y < 25 = NORMAL
IMC >25 = SOBREPESO
=SI(B2>=9,"excelente",SI(B2<6,"deficiente", "bueno"))
Hoja 4
En la empresa patito sa de cv, se lleva una clasificación de vendedores de acuerdo al acumulado del mes de cada vendedor
Si vendió menos de 5000 se considera un mal vendedor
Si vendió menos de 9000 se considera un vendedor regular
Y a los vendedores que venden más de 9000 se les considera super vendedores.
Hoja 5
Según la siguiente tabla
IMC < 18.5 = BAJO PESO
IMC >18.5 Y < 25 = NORMAL
IMC >25 = SOBREPESO
viernes, 20 de febrero de 2015
miércoles, 18 de febrero de 2015
Condición
Hoja 2
= Igual que
> mayor que
< menor que
>= mayor o igual que
<= menor o igual que
<> diferente
Prueba_lógica: condición que se desea comprobar.
=SI(A2=15, "Correcto", "Incorrecto")
Hoja 3

viernes, 13 de febrero de 2015
miércoles, 11 de febrero de 2015
Conceptos básicos de las hojas de cálculo
Conceptos básicos de las hojas de cálculo
Estos conceptos son muy importantes a medida que aprende a usar Excel.
Es importante que los comprenda por completo.
Es importante que los comprenda por completo.
¿Qué es una celda? ¿Qué se puede hacer con una celda?
Una celda es un cuadrado de la hoja de cálculo. Puede especificar texto, números y fórmulas. Las filas se representan con números, y las columnas se representan con el abecedario. Consulte la figura que se muestra a continuación.
|
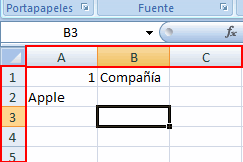
Los números ya están escritos en las filas; también A, B, y C están escritos en las columnas. Contienen texto y números.
Si mira con detenimiento la figura, “B3” está escrito en el extremo superior izquierdo, ¿no es así? Esta es la dirección de la celda en la que está introduciendo texto o números. La celda se señala con un borde negro, y se denomina “dirección de celda ”.
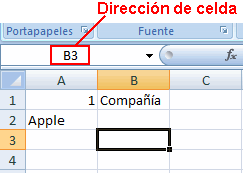
Entonces, ¿una “hoja de cálculo” es como un mapa?
Así es. Una “hoja de cálculo” contiene muchas “celdas”, entonces, se puede considerar una página de un libro de mapas.
En la siguiente ilustración “Hoja1”, “Hoja2” y “Hoja3” son las secciones marcadas en azul, ¿no es así? Son como “Página 1”, “Página 2” y “Página 3” de un libro.
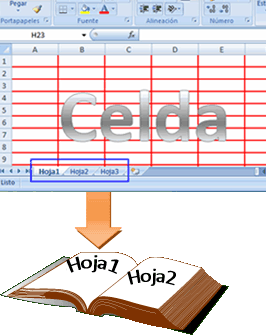
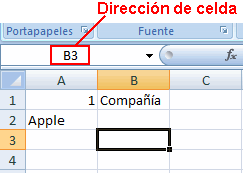
Si tiene un borde negro, se denomina “celda activa”. Siempre hay una sola celda activa en la hoja de cálculo donde está trabajando. Si fuera un mapa, sería la marca de “Usted está aquí”. En otras palabras, la “dirección de celda” indica la dirección de “Usted está aquí”, y la celda activa es la ubicación actual.
Entonces, ¿una “hoja de cálculo” es como un mapa?
Así es. Una “hoja de cálculo” contiene muchas “celdas”, entonces, se puede considerar una página de un libro de mapas.
En la siguiente ilustración “Hoja1”, “Hoja2” y “Hoja3” son las secciones marcadas en azul, ¿no es así? Son como “Página 1”, “Página 2” y “Página 3” de un libro.
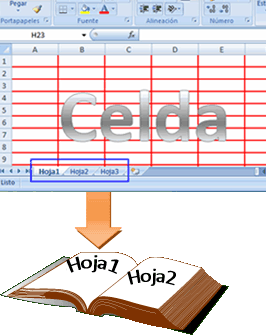
Un “libro” contiene “hojas de cálculo” y, por lo tanto, es un libro que tiene muchas páginas.
Iniciar y salir de Excel
Iniciar y salir de Excel
Iniciar Excel
Para usar Excel, busque el icono de Excel en el menú Inicio y haga clic en él.
Inicie Excel siguiendo estos pasos.
- Despliegue el menú Inicio.
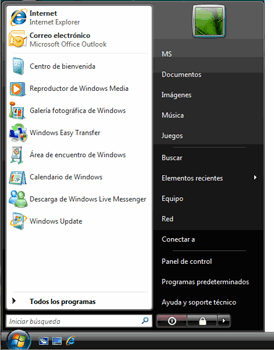 Haga clic en el
Haga clic en el (botón Inicio).
(botón Inicio). - Busque el icono de Excel.
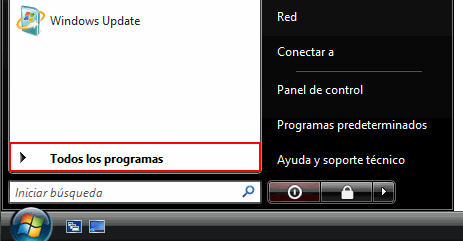
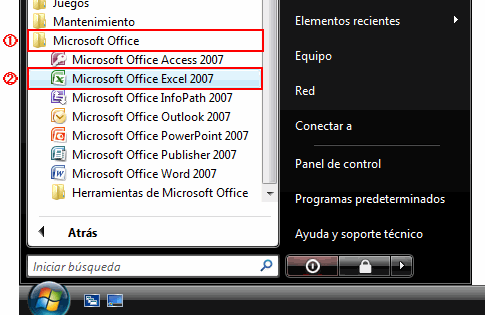
- Elija Todos los programas. A continuación, elija Microsoft Office y haga clic en Microsoft Office Excel 2010.
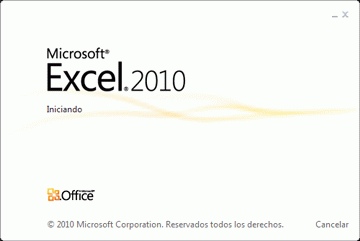
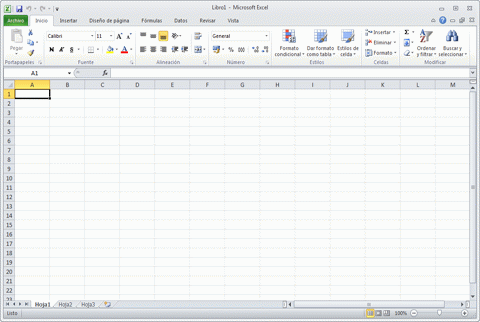
Salir de Excel
Salir de Excel mediante los siguientes pasos.
- Haga clic en el botón
 en el extremo superior derecho de la ventana de Excel.
en el extremo superior derecho de la ventana de Excel.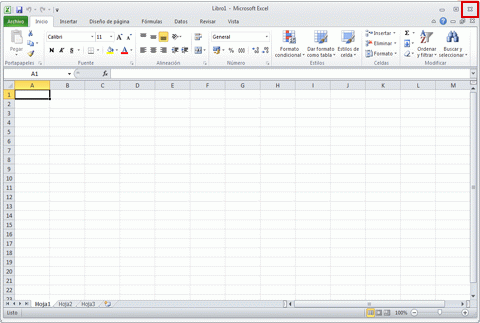 Haga clic en el botón
Haga clic en el botón .
.
- Se cierra Excel.
Sugerencia: qué debo hacer si aparece el mensaje “¿Desea guardar los cambios efectuados en 'Libro1'?”?
|
Si realiza algún cambio, por insignificante que sea, en una hoja de cálculo y hace clic en el botón , aparece un cuadro de mensaje similar al siguiente.
, aparece un cuadro de mensaje similar al siguiente.
 , aparece un cuadro de mensaje similar al siguiente.
, aparece un cuadro de mensaje similar al siguiente.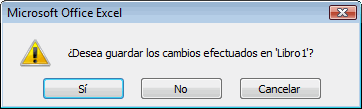
Para guardar los cambios, haga clic en Guardar. Para salir sin guardar los cambios, haga clic en No guardar. Si hizo clic en el botón por error, haga clic en Cancelar.
Representación gráfica de la interfaz de usuario de Excel
Representación gráfica de la interfaz de usuario de Excel
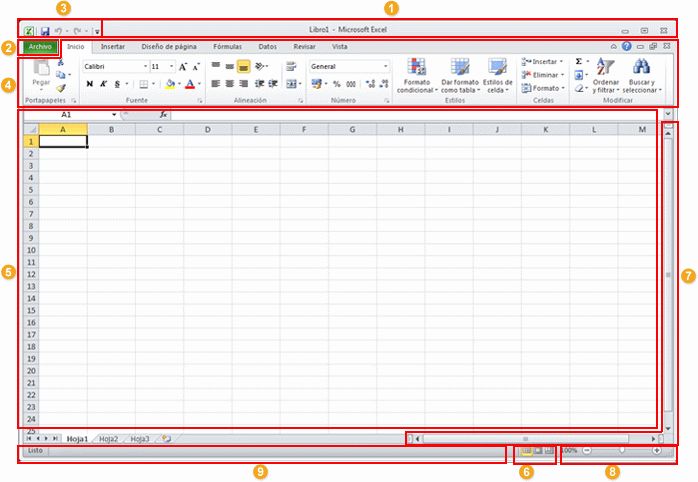
 |
Barra de título: muestra el nombre de archivo de la hoja de cálculo que se está editando y el nombre del software que está usando.
|
 |
Ficha Archivo: haga clic en este botón cuando esté usando comandos básicos, tales como Nuevo, Abrir,Guardar como, Imprimir y Cerrar.
|
 |
Barra de herramientas de acceso rápido: aquí se encuentran los comandos que se usan frecuentemente como Guardar y Deshacer. También puede agregar sus comandos favoritos.
|
 |
Cinta de opciones: en ella se encuentran los comandos necesarios para el trabajo que va a realizar. Es lo mismo que “Menús” o “barras de herramientas” en otro software.
|
 |
Ventana Editar: muestra la hoja de cálculo que está editando. Las hojas de cálculo están compuestas de filas y columnas. Puede escribir o editar datos. Los cuadrados de las hojas de datos reciben el nombre de “celdas”.
|
 |
Botones de vista: permiten cambiar el modo de visualización de la hoja de cálculo que está editando para satisfacer sus necesidades.
|
 |
Barra de desplazamiento: permite cambiar la posición dentro de la hoja de cálculo que está editando.
|
 |
Control deslizante del zoom: permite cambiar la configuración de zoom de la hoja de cálculo que está editando.
|
 |
Barra de estado: muestra información sobre la hoja de cálculo que está editando.
|
La cinta de opciones es el área horizontal, como una cinta, que se extiende en la parte superior del software Office cuando inicia Excel. Los comandos que necesita para trabajar se agrupan en fichas, como Inicio e Insertar. Puede hacer clic en las fichas para alternar el conjunto de comandos que se muestra.
|
Suscribirse a:
Comentarios (Atom)
























